Skip Search - 検索ワードの登録・呼び出し・即検索

 |
iPhone / iPad アプリ
Skip Search
|
-
iOS 18 に対応しました。
Skip Search の特徴
親指の届く範囲にボタンを配置
検索実行ボタンやキーボードを開く/閉じるボタンなど、よく使うボタンは親指の届く範囲に配置しているため、片手でらくらく操作できます。
左手用に変更可能
ボタンの配置を左手の親指が届く範囲に変更できます。
よく使う検索語句をボタンとして登録
Web検索で同じ単語を何度も使用することはありませんか?
Skip Searchなら、よく使う検索語句をボタンとして登録しておき、 ワンタップで検索窓に入力できます。
検索語句の使用履歴を記録
検索で利用した語句の履歴はボタンとして表示され、ワンタップで検索窓に再度入力できます。
RSSフィードの取得
急上昇ワードなどをRSSフィードから取得してボタンとして表示できます。
内蔵ブラウザ
別のブラウザアプリを立ち上げるよりも素早く結果を参照できます。
閲覧履歴の記録・ブックマークの登録もできます。
URLスキームの割り当て
検索実行ボタンには、 タップ(デフォルト)・上スワイプ・横スワイプ・下スワイプに別々のURLスキームの割り当てができるので、 検索だけでなく、お好みのアプリとの連携も可能です。
クリップボードのテキストで検索
ホーム画面のアイコンを長押しして表示されるメニューから、クリップボードにあるテキストを検索に使用できます。
oishioに食材の重量を入力することで、人がおいしく感じる塩分濃度にするための調味料の量を簡単に計算できます。
基本の使い方
アプリを立ち上げた最初の画面です。

検索窓に検索したい語句を入力し、
![]() ボタンかキーボードの「検索」ボタンをタップすることで、Google検索を実行できます。
ボタンかキーボードの「検索」ボタンをタップすることで、Google検索を実行できます。
キーボードの表示/非表示は、
![]() ボタンをタップすることで切り替えできますので、指を伸ばして検索窓をタップする必要はありません。
ボタンをタップすることで切り替えできますので、指を伸ばして検索窓をタップする必要はありません。
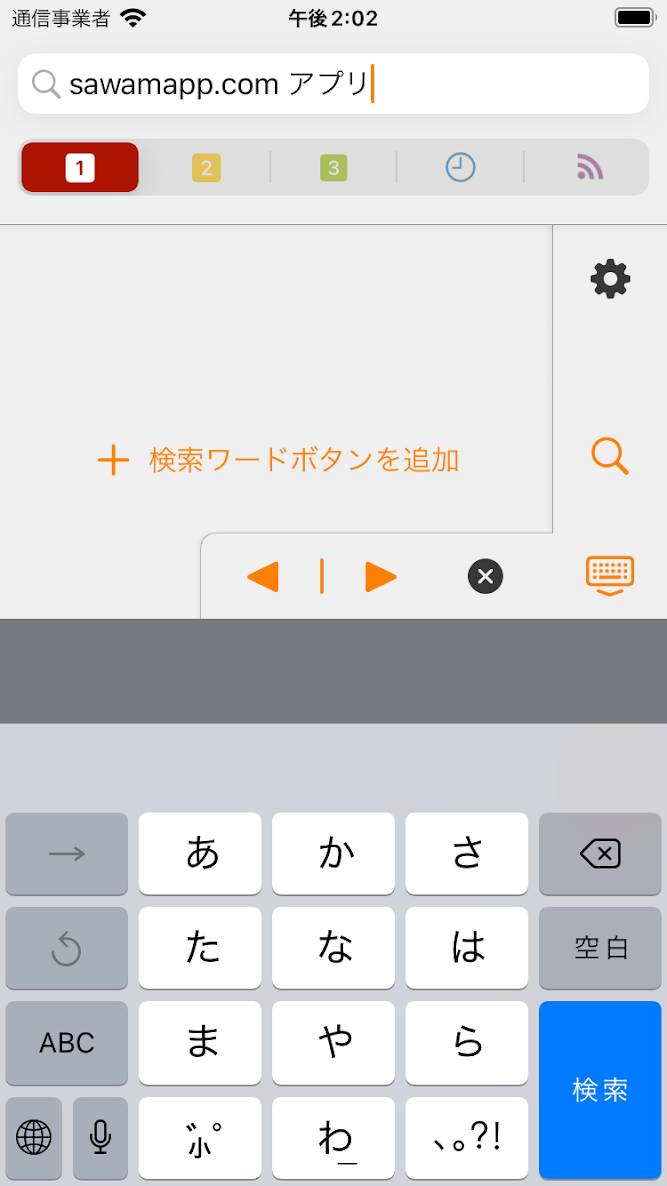
検索を実行すると、内蔵ブラウザによって検索結果が表示されます。
![]() ボタンをタップすると、最初の画面に戻ります。
ボタンをタップすると、最初の画面に戻ります。
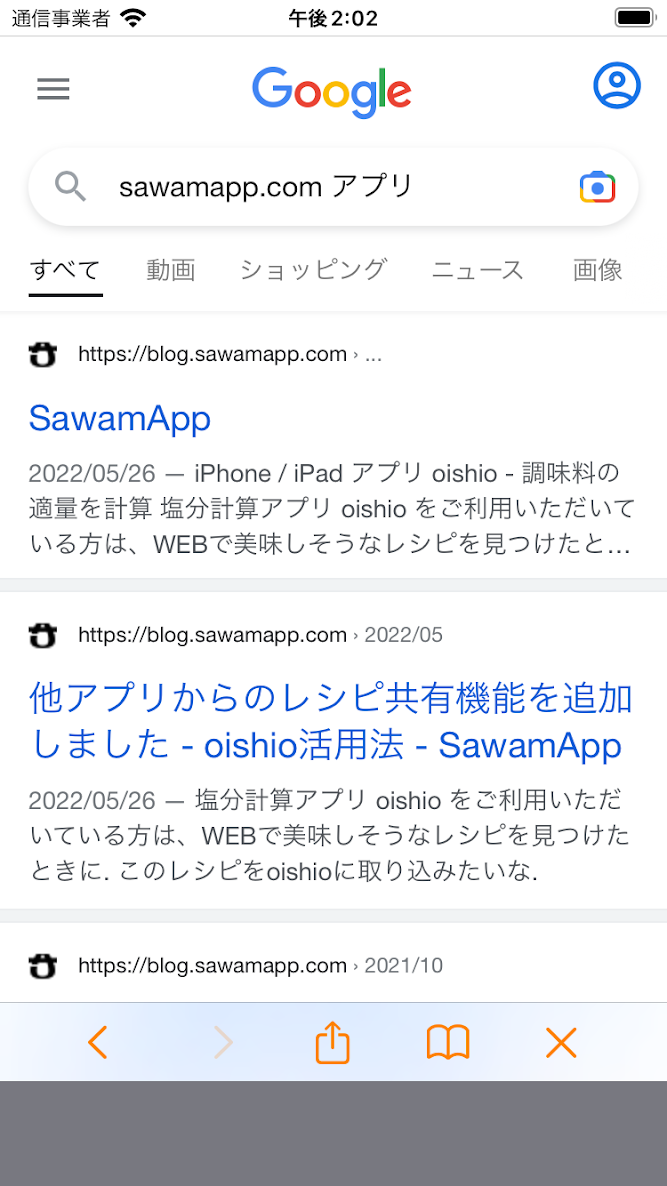
直前に表示していたページを再表示
最初の画面に戻ると、
![]() ボタンが
ボタンが
![]() ボタンになっています。
ボタンになっています。
検索窓が未入力の状態ではこのボタンになり、タップすることで直前に内蔵ブラウザで表示していたページを再度表示できます。

キーボード表示時のオプションボタン
キーボードを表示すると、
![]() ボタンと、
ボタンと、
![]()
![]() ボタンが表示されます。
ボタンが表示されます。

![]() ボタンをタップすると、検索窓の入力がクリアされます。
ボタンをタップすると、検索窓の入力がクリアされます。
![]()
![]() ボタンをタップすると、検索窓内のカーソル(キャレット)が左右に1つ移動します。
ボタンをタップすると、検索窓内のカーソル(キャレット)が左右に1つ移動します。
また、左右にスワイプ(ドラッグ)することで、カーソル(キャレット)をお好みの位置まで移動できます。
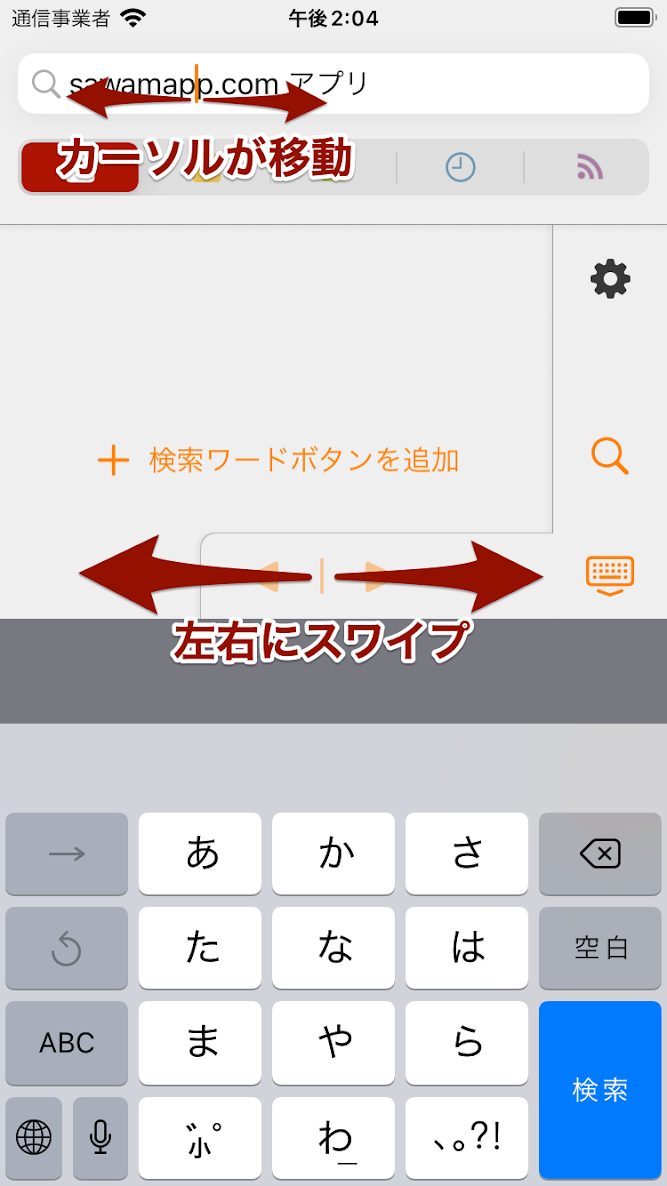
タブの切り替え
ホーム画面には
![]()
![]()
![]()
![]()
![]() の5つのタブがあります。
の5つのタブがあります。
タブの切り替えは、検索窓下のボタンをタップする他、画面の左右スワイプによって切り替えることもできます。
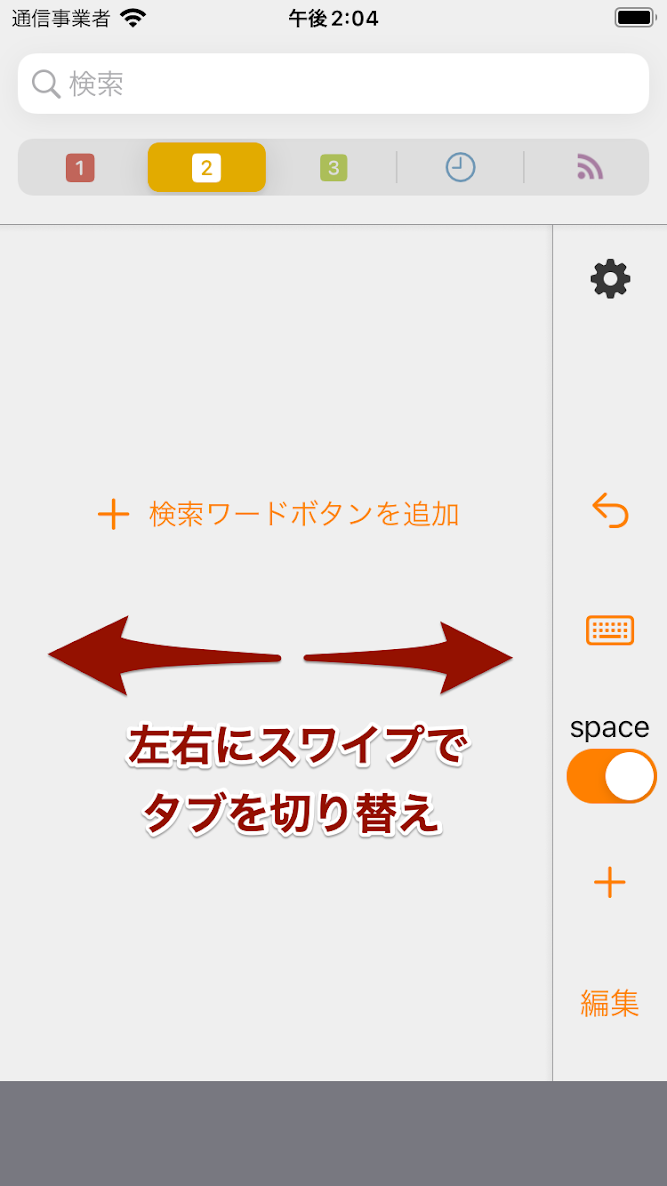
検索ワードボタンの追加
5つのタブの内、
![]()
![]()
![]() にはよく使う検索ワードを登録できます。
にはよく使う検索ワードを登録できます。
何も登録していないタブには「+ 検索ワードボタンを追加」が表示されるので、こちらをタップするか、サイドバーの
![]() ボタンをタップします。
ボタンをタップします。
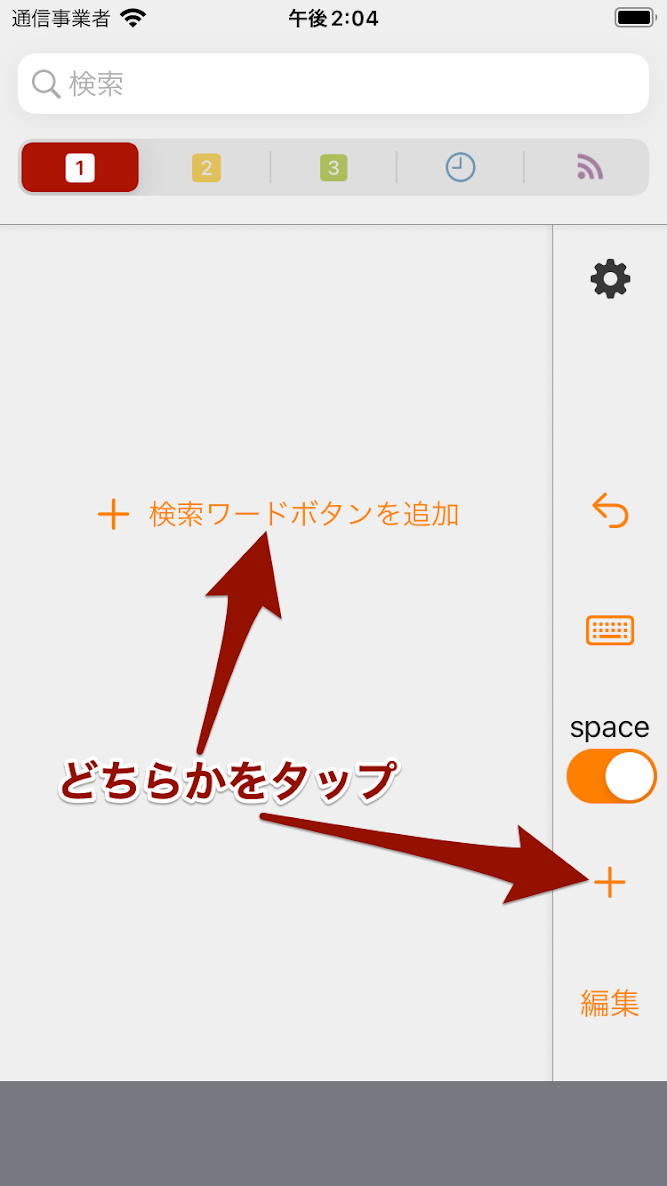
表示される画面の上のテキストボックスには、検索に使用する語句を入力します。
下のテキストボックスには、検索ワードについての説明(検索ワードが長い場合などの識別用)を入力します。
(空欄でもかまいません)
「site:」ボタンをタップすると、上のテキストの先頭に「site:」の文字を追加します。
(Google検索においてサイト内検索に使用する演算子です)
「" "」ボタンをタップすると、上のテキストをダブルクォーテーションで囲みます。
また
![]()
![]()
![]() の内、どのタブにボタンを追加するか指定します。
の内、どのタブにボタンを追加するか指定します。
入力が完了したら右下の「保存」ボタンをタップします。
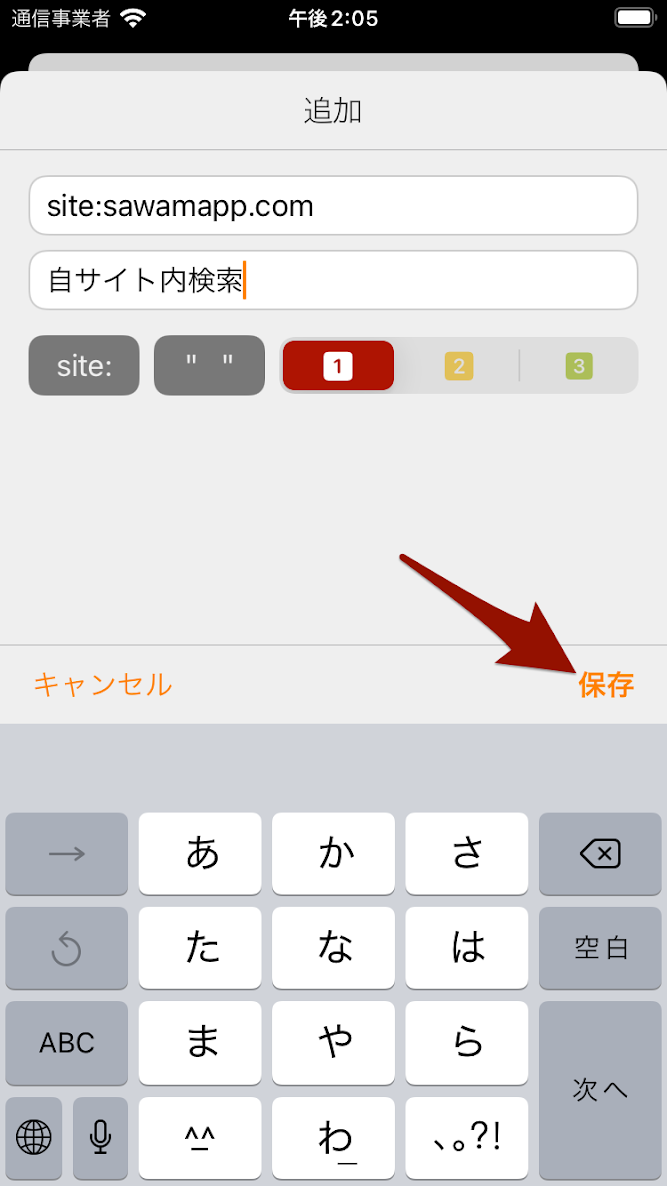
最初の画面に戻り、ボタンが追加されました。
以上の手順で、お好みのボタンを各タブに追加していきます。
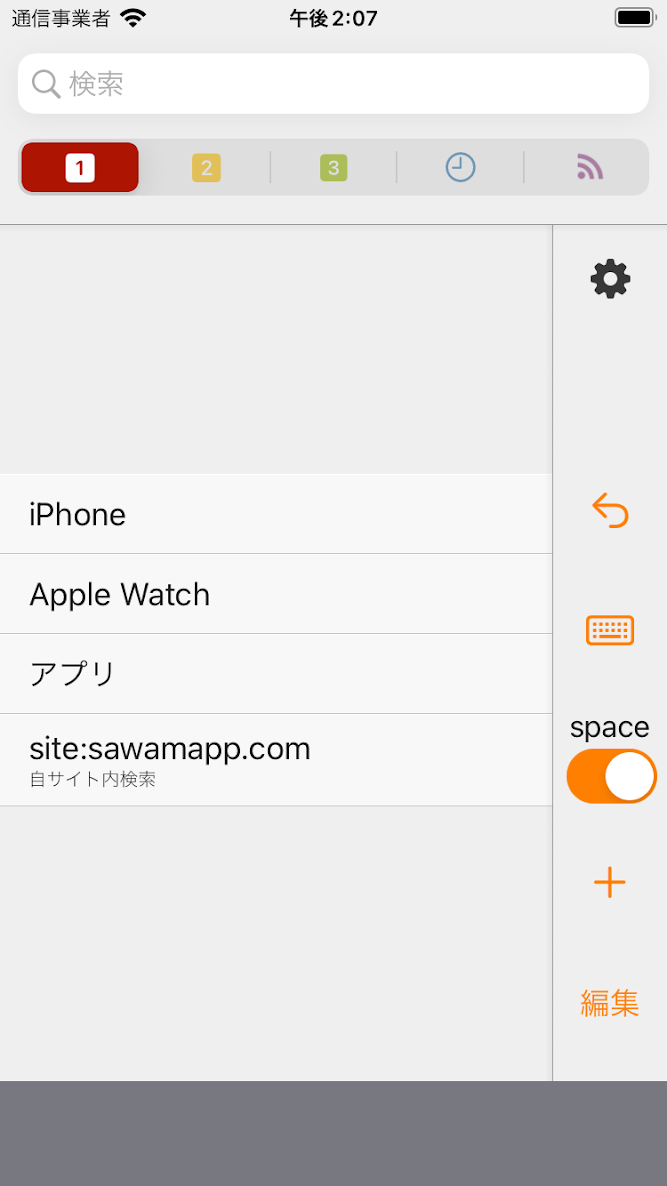
space スイッチ
「space」のスイッチをONにしておくと、検索ワードボタンをタップした際に、検索ワードの間にスペースを追加します。
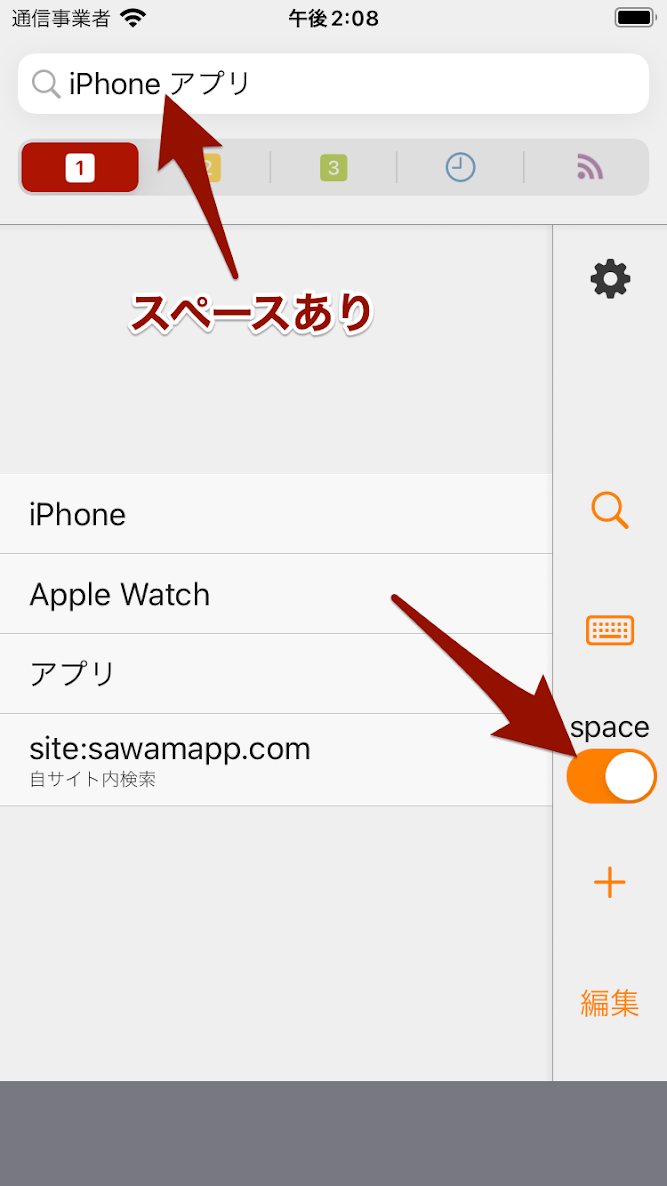
OFFにしておくとスペースは追加されず、検索ワードをつなげて入力する事ができます。

検索ワードの使用履歴
![]() のタブには検索ワードの使用履歴が表示されます。
のタブには検索ワードの使用履歴が表示されます。
検索ワードの使用履歴はスペース区切りで分割されて保存されます。
(
![]()
![]()
![]() に登録されている語句は保存されません)
に登録されている語句は保存されません)
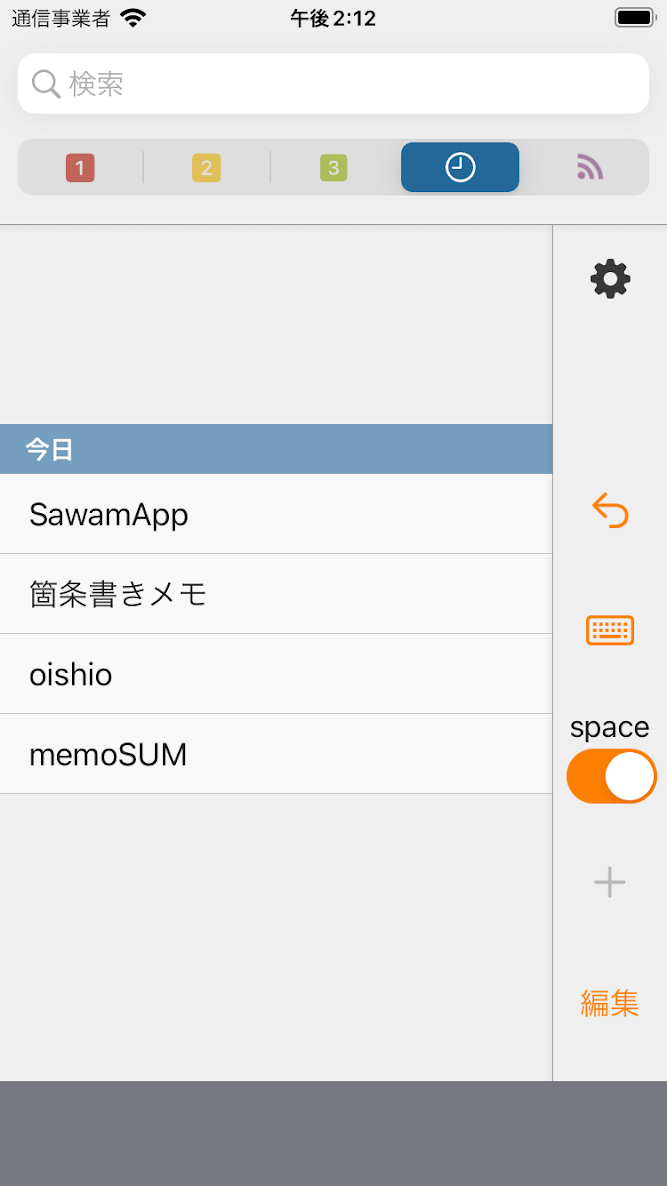
RSSフィードの取得
![]() のタブには急上昇ワードなどをRSSフィードから取得してボタンとして表示できます。
のタブには急上昇ワードなどをRSSフィードから取得してボタンとして表示できます。

URLは3つ指定でき、設定画面から直接入力するか、下記ページから自動で登録できます。
各タブの編集
サイドバーの「編集」ボタンをタップすると、編集モードに切り替わります。
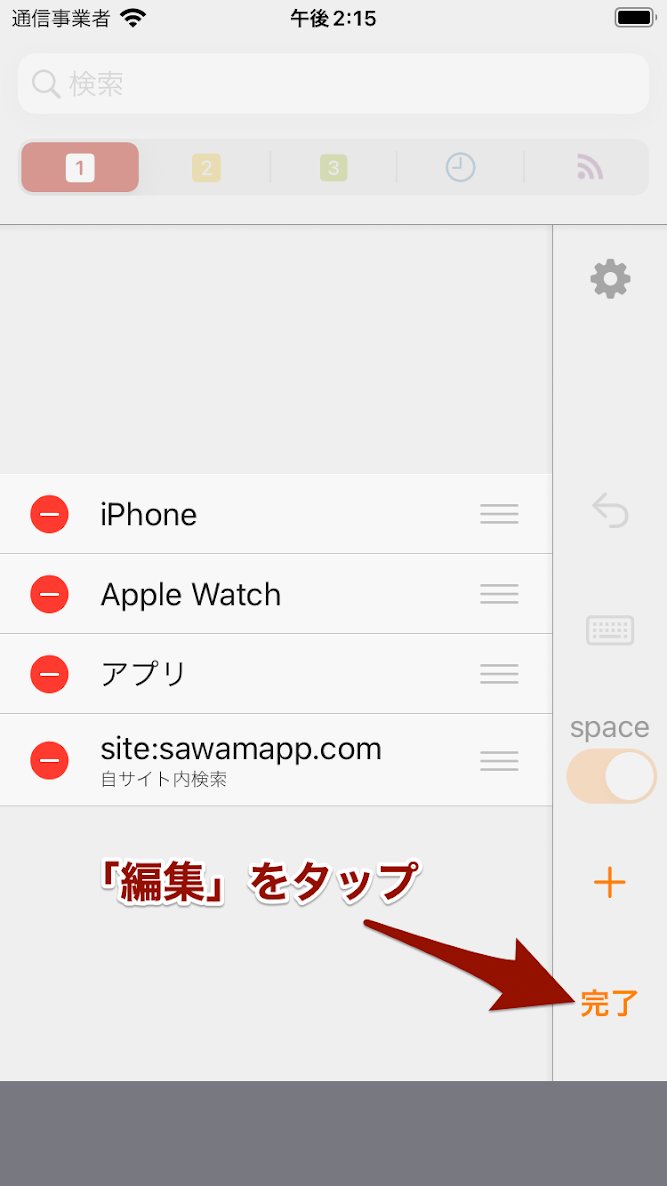
![]()
![]()
![]() のタブでは、削除・並べ替えと、各ボタンをタップすることで、ボタンの内容を編集できます。
のタブでは、削除・並べ替えと、各ボタンをタップすることで、ボタンの内容を編集できます。
![]() のタブでは、削除と、各ボタンをタップすることで、その検索ワードのボタンを
のタブでは、削除と、各ボタンをタップすることで、その検索ワードのボタンを
![]()
![]()
![]() のいずれかのタブに追加できます。
のいずれかのタブに追加できます。
![]() のタブでは、各ボタンをタップすることで、その検索ワードのボタンを
のタブでは、各ボタンをタップすることで、その検索ワードのボタンを
![]()
![]()
![]() のいずれかのタブに追加できます。
のいずれかのタブに追加できます。
内蔵ブラウザのブックマーク
内蔵ブラウザの
![]() ボタンをタップすると、ブックマークの画面が表示されます。
ボタンをタップすると、ブックマークの画面が表示されます。
左下の
![]() ボタンをタップすることで、現在のページをブックマークに追加できます。
ボタンをタップすることで、現在のページをブックマークに追加できます。
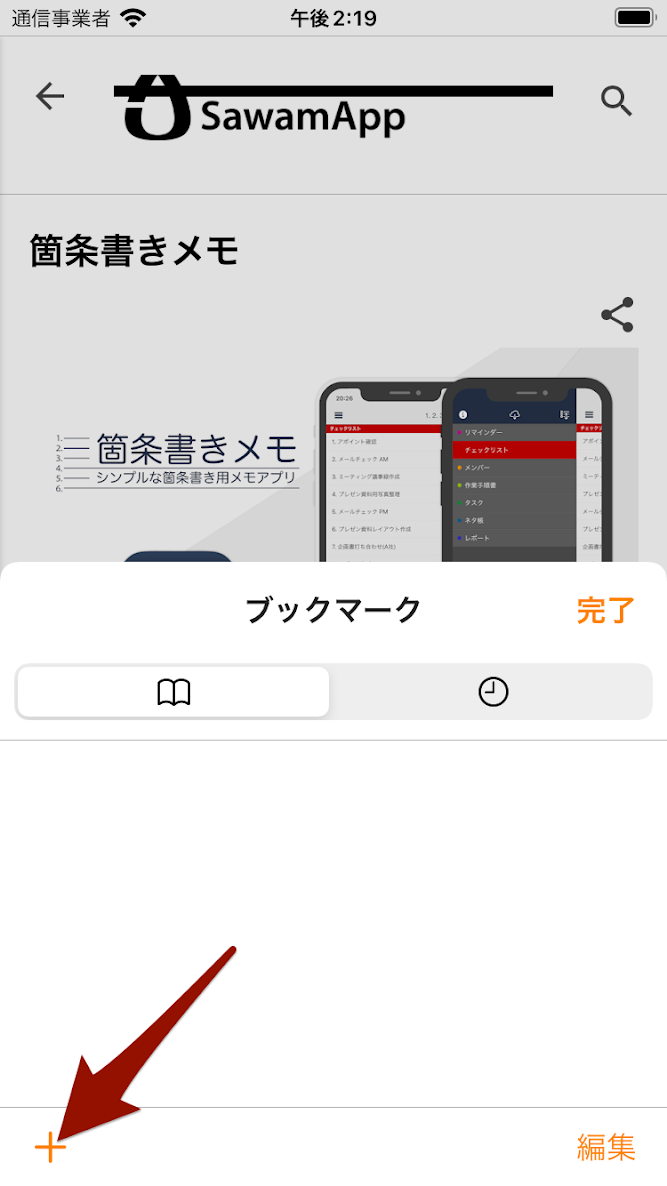

また、右下の「編集」ボタンをタップすることで、削除・並べ替えができます。
内蔵ブラウザの履歴
ブックマークの画面で
![]() のタブに切り替えると、内蔵ブラウザの閲覧履歴が表示されます。
のタブに切り替えると、内蔵ブラウザの閲覧履歴が表示されます。
右下の「消去」ボタンをタップすることで、期間を指定して履歴を削除できます。
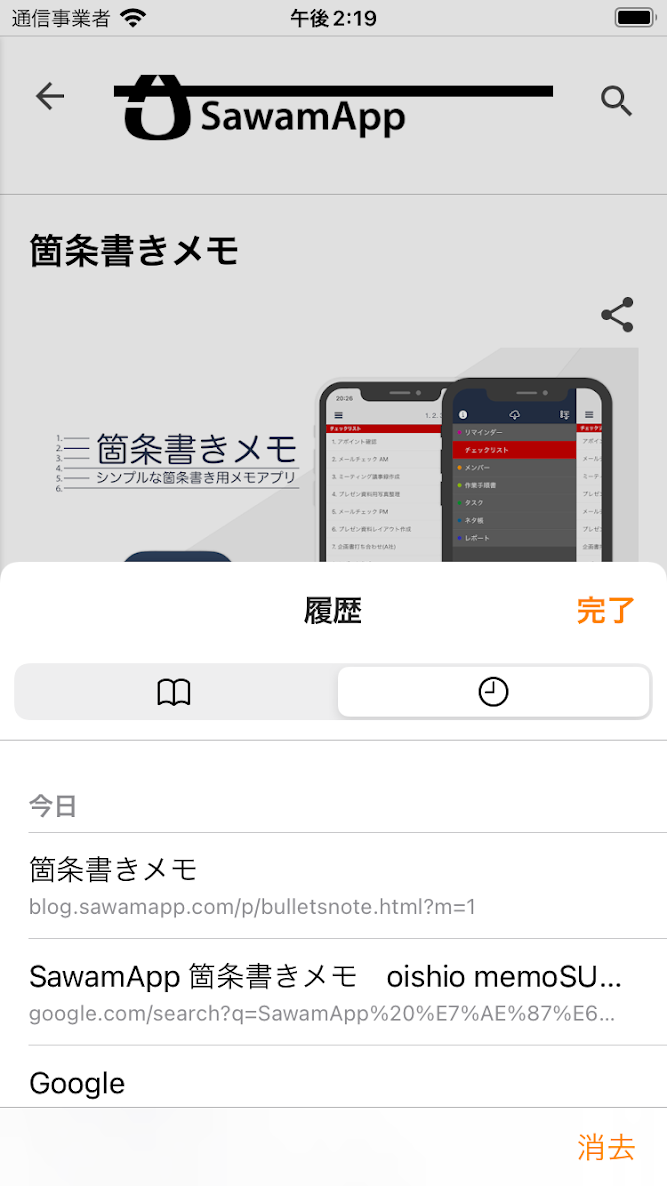
設定画面
サイドバーの
![]() ボタンをタップすると、設定画面を表示できます。
ボタンをタップすると、設定画面を表示できます。
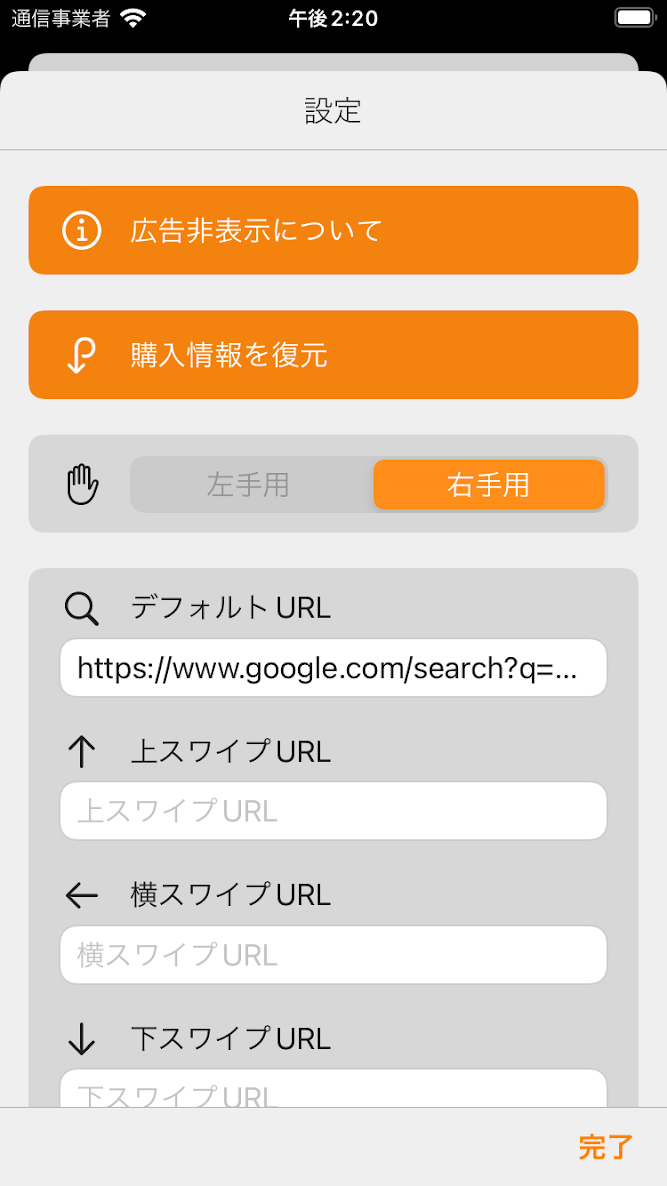
広告非表示について
タップすると、説明の表示後、課金の決済画面を表示できます。
Skip Search のサポートと、改善・維持を続けていくため、課金で支援していただけると嬉しいです!
購入情報を復元
タップすると、機種変更をした場合や別の端末でご利用の場合に、アカウントの購入履歴から現在の端末に購入情報を復元できます。
左手用/右手用
左手用に切り替えると、サイドバーが左側に移動し、左手で操作しやすくなります。

URLスキーム設定
検索実行ボタンには、 タップ(デフォルト)・上スワイプ・横スワイプ・下スワイプに別々のURLスキームの割り当てができます。

こちらにURLを直接入力するか、「URLスキームリスト」 ボタンをタップして表示されるページから自動で設定できます。
直接入力する場合には、検索ワードを代入する箇所に <U> を入力してください。
また、検索ワードを履歴タブに残さないようにしたい場合には <U0> を入力してください。
RSSフィード設定
![]() のタブに急上昇ワードなどをRSSフィードから取得してボタンとして表示できます。
のタブに急上昇ワードなどをRSSフィードから取得してボタンとして表示できます。
URLは3つ指定でき、こちらに直接入力するか、「RSSフィードリスト」 ボタンをタップして表示されるページから自動で設定できます。
検索ワード使用履歴保存件数
タップすると、検索ワードの使用履歴の保存件数を10〜100、または無制限に変更できます。
起動時にキーボードを表示
こちらをONにすると、アプリの起動時(別アプリからの切り替え時)に自動でキーボードが表示されるようになります。
起動時に指定したタブを開く
こちらをONにすると、アプリの起動時(別アプリからの切り替え時)に表示するタブを設定できます。
内蔵ブラウザ
こちらをOFFにすると、内蔵ブラウザを使用せず、Safari等のデフォルトのブラウザを使用して検索されます。
閲覧履歴の保存件数
タップすると、内蔵ブラウザの閲覧履歴の保存件数を10〜100、または無制限に変更できます。
サポートサイト
タップすると、本ページが表示されます。
Skip Search を評価
タップすると、アプリの評価についてのメッセージが表示されます。
お問い合わせ
タップすると、開発者へのメール送信画面が表示されます。
応用編
Clip Search
クリップボードにあるテキストで検索を実行する機能です。
ホーム画面の Skip Search のアイコンを長押しして表示されるメニューの「Clip Search」をタップすることで実行できます。






