CSVファイルの読み書き / 箇条書きメモ活用法
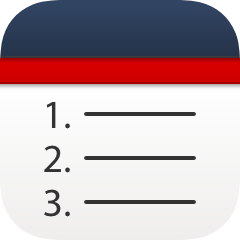 |
iPhoneアプリ
箇条書きメモ
|
今回は応用編第二回として、
CSVファイルを読み書きする方法を紹介します。
CSVファイルの読み込み
まずはExcelなどでカンマ区切りのCSVファイルを作成してください。A列だけで作成すると一番分かりやすいですが、
B列以降まで使ったデータ(二次元配列)でも読み込むことはできます。
この場合は、A1,B1,C1,A2,B2,C2…という順番で
「箇条書きメモ」に取り込まれます。
次に用意したCSVファイルをiPhoneに送ります。
DropboxやSugarSyncなどのオンラインストレージを使って
PCとiPhoneでファイルを共有する方法が一番簡単です。
例としてDropboxの場合で説明します。
まずは保存したCSVファイルをタップ。

Windowsでデータを作成した場合は
Dropboxのプレビュー上では文字化けする場合もありますが、
気にせず左下のアクションボタンをタップします。

表示されたメニューの中から、
「このアプリで開く…」をタップします。

更に表示されたメニューの中に
「箇条書きで開く」ボタンがあるのでタップします。

すると 箇条書きメモ が立ち上がり、

リストが追加されました。

「オンラインストレージ?そんなの何も使ってないよ」という方は、
CSVファイルをメールに添付して、自分のiPhone宛に送る方法もあります。
受信したメールの添付ファイルのボタンを長押しします。

表示されたメニューの中の
「箇条書きで開く」ボタンをタップすることで
同様にリストを取り込むことができます。

CSVファイルの書き出し
続きまして逆に 箇条書きメモ のリストをCSVファイルとして書き出す方法を説明します。
リストができたらまず左下の

プレビューが表示されたら、下の

表示されたメニューの
「CSVファイルを他のアプリで開く」をタップします。

するとCSVファイルを開いたり保存したりすることのできるアプリの一覧が表示されるので、
ここからお好みのアプリにCSVファイルを渡すことができます。

また、CSVファイルをメールに添付して送ることもできます。
プレビュー画面下の

表示されたメニューの
「テキスト + CSV添付」をタップします。

すると、CSVファイルが添付された状態でメール送信の画面が表示されます。

最後に、設定の変更方法を説明します。
プレビュー画面右下の

そこから立ち上がった画面で、
- メールアドレス
- CSVファイルの文字エンコード
「メールアドレス」は、送り先のメールアドレスが固定されている場合、
例えば必ずPCのアドレスに送る、
必ずEvernoteのアドレスに送る、
という人は、そのアドレスを入力しておくことで、
メールを送る際に毎回入力する手間を省くことができます。
「CSVファイルの文字エンコード」は、
共有する先のPCがMacの人は「UTF-8」を、
Windowsの人は「Shift-JIS(ANSI)」を選択しておくと
文字化けすることがないと思います。

設定後、メール画面を立ち上げてみました。
宛先に先ほど入力したアドレスが表示されています。

長くなりましたが以上です。
次回は「リマインダーの読み書き」を紹介したいと思います。





