リマインダーの読み書き / 箇条書きメモ活用法
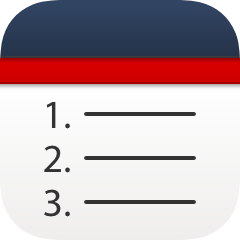
iPhoneアプリ 箇条書きメモ ※ 基本の使い方は こちら 今回はリマインダーの読み書きについて説明したいと思います。 まず、 箇条書きメモ のリスト一覧の画面を表示し、 右上の ボタンをタップします。 以下のようなメニューが表示されますので まずはインポートしてみましょう。 「リマインダーからインポート」をタップします。 するとリマインダーに登録されているリストのタイトル一覧が表示されます。 今回はこの中から「リマインダー」をインポートしてみます。 インポートされました。 リマインダー上の未完了/完了は関係なく、 すべての項目がインポートされます。 次は逆に 箇条書きメモ のリストをリマインダーに書き込んでみます。 エクスポートしたいリストを選択した状態で ボタンをタップし、 「リマインダーへエクスポート」をタップします。 エクスポートが完了すると 以下のメッセージが表示されます。 「移動する」をタップするとリマインダーへジャンプします。 リマインダーに移動してみると、 新しくリストが作られ、項目も無事に登録されています。 ラベルカラーも 箇条書きメモ のラベルカラーがそのまま適用されます。 箇条書きメモ から時間や場所などを設定できる訳ではないので、 リマインダー本来の使い道(お知らせ機能)としてはあまり活用できないかもしれません。 しかし、前回紹介した CSVファイルの読み書き の機能と併用して、 Excelで作った大量のリストを 箇条書きメモ に取り込み、 更にリマインダーに送ることでチェックリストとして使う。 そんな活用方法もあります。 また、 箇条書きメモ 自体はiCloudに対応していませんが、 ※Ver.2.00で対応しました。(2015/03/01) リマインダーでiCloud上に保存しておけば、 別のデバイスでインポートしてリストを共有することもできます。 リマインダー自体をあまり使ってない方は、 箇条書きメモのバックアップ先として活用するのもアリかと思います。 以上、「リマインダーの読み書き」の説明でした。

