URLスキーム追加 / 箇条書きメモ活用法
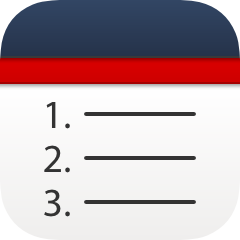
iPhoneアプリ 箇条書きメモ ※ 基本の使い方は こちら AppStoreのレビューで 「すぐに書き込めるページを開けるURLスキームが欲しい」 というご要望を頂きましたので、 Ver.1.20のアップデートでURLスキームを追加しました。 その前に、まずはただ起動するだけのURLスキームです。 箇条書きメモを起動 bulletsnote:// こちらは特に公開していませんでしたが、 以前から使うことはできました。 ランチャーアプリでただ起動させるためのものを登録する場合は こちらをご使用ください。 つづいてご要望のあったURLスキームです。 最後に開いていたリストの項目追加画面を表示 bulletsnote://text= このまま使うとテキストボックスが未入力の状態で立ち上がります。 = の後にUTF-8でエンコードした文字列を追加すると、 それがテキストボックスに入力された状態で立ち上がります。 例えば MyFind や Seeq の場合は bulletsnote://text=_Q_ を登録してください。 つづいてリストを指定して起動するURLスキームです。 指定したリストの項目追加画面を表示 bulletsnote://text=&list= list= の後にリストの行番号(上から1,2,3,…)を指定します。 例えば一番上のリストの場合は、 bulletsnote://text=&list=1 とします。 数値がリストの数を超えていたり、数値以外の文字を指定するとエラーになるのでご注意ください。 ちなみに、こちらはあくまで 「リストの上から何番目」 という指定です。 ですのでリストの並べ替えをすると指定されるリストは変わります。 箇条書きメモ のリストにはユニークなID等は持たせていないので、 このように順番で指定するというかたちになりました。 今回追加したURLスキームは以上です。 今後のアップデートに関しまして、 「ユニバーサルアプリ化」 と 「iCloud共有」 のご要望を多方面から頂いていますが、 何分、技術が追いついていないので… 検討はしておりますので、気長にお

